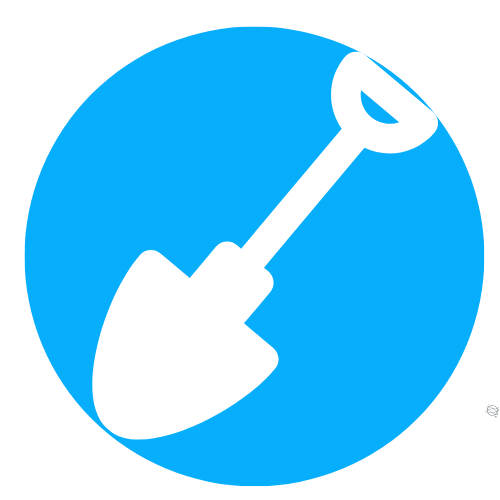电脑截图怎么标注区域名
电脑截图是我们在日常使用电脑的过程中经常会遇到的需求,特别是在教学、演示、工作交流等场景下。当我们需要向他人解释一个特定的区域时,给截图标注区域名可以更清晰地传达信息。下面介绍几种常用的方法来实现电脑截图并标注区域名。
方法一:使用系统自带的截图工具
大多数操作系统都自带了截图工具,如Windows系统的“剪贴画板”和Mac系统的“截图”。通过这些工具,可以方便地进行截图并进行简单的标注。
<ol>
<li>打开系统自带的截图工具</li>
<li>选择截取需要标注的区域</li>
<li>在截图后的编辑界面中,添加文本框或箭头等标注工具</li>
<li>在相应位置输入区域名称,并设置合适的样式</li>
<li>保存或复制截图,并发送给需要的人</li>
</ol>
方法二:使用第三方截图工具
除了系统自带的截图工具,市面上还有许多功能强大的第三方截图工具,如Snipaste、Greenshot等。这些工具提供更多的编辑功能,可以更加灵活地标注区域名。
<ol>
<li>下载并安装第三方截图工具</li>
<li>打开截图工具,并按照工具的操作指引进行截图</li>
<li>在编辑界面中,选择添加标注工具,并进行区域标注</li>
<li>输入区域名称,并调整样式</li>
<li>保存或复制截图,并分享给他人</li>
</ol>
方法三:使用在线截图工具
如果你不想安装额外的软件,可以考虑使用在线截图工具。一些网站提供了在线截图和标注的功能,例如awesomescreenshot.com和screencast-o-matic.com。
<ol>
<li>打开在线截图工具的网站</li>
<li>点击“开始截图”或类似的按钮</li>
<li>选择屏幕上需要截图和标注的区域</li>
<li>在编辑界面中,添加文本或图形标注,并输入区域名称</li>
<li>保存截图,并将链接或文件分享给他人</li>
</ol>
通过以上几种方法,你可以方便地进行电脑截图并标注区域名。根据自己的需求和习惯,选择适合自己的方式进行操作。希望这篇文章对你有所帮助!